Pengertian Email
Pada jaman sekarang email merupakan alat komunikasi yang terbilang penting baik bagi perorangan maupun bagi sebuah perusahaan, di jaman dahulu orang – orang berkomunikasi menggunakan surat untuk keperluan yang bersipat resmi seperti mengirimkan lamaran pekerjaan dan lainnya, pada jaman sekarang sebagian besar kita sudah beralih menggunakan email untuk keperluan tersebut.
Lalu apakah E-mail ?
Email adalah singkatan dari Elektronik Mail atau dalam bahasa Indonesia disebut Surat Elektronik merupakan sarana dalam mengirim surat yang dilakukan melalui media internet. Email sangatlah praktis di jaman sekarang ini apalagi pada saat ini kebanyakan telpon kita sudah mendukung untuk penggunaan email, di dukung dengan teknologi smartphone dan akses internet sudah pasti layanan email tersebut sangat mudah di gunakan dan biaya yang di keluarkan lebih kecil di banding menggunakan jenis surat konvensional. Email juga tidak di pengaruhi oleh jarak antara pengirim dan penerima, serta proses pengiriman yang sangat mudah dan sangat cepat.
Fungsi Email
Email adalah alamat resmi kita di dunia Internet. Pada saat ini email tidak hanya berfungsi sebagi sara untuk surat – menyurat, saat ini email di gunakan untuk berbagai jenis kebutuhan seperti bergabung ke media social, mendaftar e-Banking dan berbagai hal lainya. Tidak hanya itu email juga bisa di gunakan untuk berkirim foto, file pekerjaan dan lainnya.
Untuk tutorial dalam video anda bisa melihat video di bawah ini atau berkunjung ke channel saya
Daftar isi
1. Cara Membuat Email melalui komputer
2. Cara membuat email melalui smartphone
1. Cara Membuat Email Baru Melalui komputer
Yang saya contohkan pada tulisan kali ini adalah membuat email tidak berbayar atau gratis, saat ini penyedia email gratis bisa di bilang banyak namun yang terkenal di antara nya adalah Yahoo mail, Google Email (G-Mail) dan Microsoft Email dengan layanan Hotmail / Outlook.com. Pada tulisan ini saya hanya mencontohkan pembuatan email melalui penyedia email gratis Google (G-Mail)
Pertama – tama yang kita butuhkan untuk membuat sebuah email adalah perangkat computer atau notebook yang di lengkapi dengan internet, untuk membuatnya buka browser pada computer atau notebook anda bisa menggunakan Internet Explorer, Mozila Firefox, google chrome dan yang lainnya. Untuk tulisan ini saya menggunakan browser google chrome, buka google chrome dan masuk ke alamat https://www.google.com atau https://www.google.co.id
Pilih menu Gmail kamudian akan muncul tampilan serperti di bawah ini.
Setelah muncul tampilan seperti di atas klik atau pilih tombol Buat Akun untuk menuju ke langkah selanjutnya
Setelah muncul tampilan seperti di atas isi data – data yang di butuhkan
Nama Depan : Isi dengan nama depan kita
Nama Belakang : isi dengan nama belakang kita
Nama Pengguna : Isi dengan alamat email yang ingin kita buat
Sandi : Isi dengan password untuk email yang akan kita buat
Konfirmasi : Konfirmasi password untuk email yang akan kita buat
Setelah semua terisi klik atau pilih tombol berikut nya untuk masuk ke tahapan selanjutnya
Masukan nomer telpon kalian yang aktif untuk verifikasi dari google, nantinya google akan mengirimkan SMS berupa kode untuk verifikasi ke nomer terlpon yang kalian masukan di kolom tersebut sebagai verifikasi untuk pembuatan email tersebut. Jika kalian tidak mau memasukan nomer telpon untuk membuat email tersebut, kalian bisa skip tutorial pembuatan email ini dan lanjut ke tutorial pembuatan email di android atau melalui smartphone.
Pada tampilan di atas, masukan kode yang di kirimkan google melalui SMS ke dalam kolom yang tersedia kemudian klik pada tombol verifikasi untuk melanjutkan ke tahap berikut nya.
Pada tampilan di atas, pilih tombol "ya, saya ikut" untuk menambahkan nomer telpon ke berbagai layanan dari google seperti video call dan sms. Pilih lewati untuk melewatinya.
Isi data data yang di butuhkan
Nomor Telpon : Isi dengan nomor telpon anda yang aktif
Alamat email pemulihan : Isi dengan alamat email untuk pemulihan jika sewaktu-waktu kita lupa password
Tanggal lahir : Isi dengan tanggal lahir kita
Jenis kelamin : Isi dengan jenis kelamin kita
Setelah data terisi semua, klik atau pilih tombo berikut nya untuk menuju ke langkah berikut nya
Tampilan di atas adalah syarat dan ketentuan dari google, silahkan di baca jika anda sempat atau klik tombol saya setuju untuk memproses pembuatan email kalian.
Selamat email anda sudah di buat dan bisa langsung di pergunakan, klik pada tombol berikutnya
Klik tombol ok pada tampilan di atas dan email anda sudah siap di pergunakan.
2. Cara membuat email melalui smartphone
Setelah cara pertama yaitu pembuatan email memlalui computer atau notebook, kali ini kita coba untuk membuat email pada android atau smartphone, hal yang harus kita lakukan adalah membuka aplikasi browser pada tulisan ini saya menggunakan browser chrome yang ada di HP saya kemudian masuk ke halaman google.co.id maka tampilanya akan seperti pada gambar di bawah ini
Klik Icon di pojok kanan atas, pada gambar di atas ada icon huruf biasanya sesuai dengan email yang telah terkait pada hp tersebut, kemudian akan tampil tampilan seperti di bawah ini
Pada tmapilan di atas pilih "Manage accounts on this device" untuk menuju ke tahapan selanjutnya.
Piih Add account untuk membuat email baru pada HP kalian sehingga kalian akan di bawa menuju ke tahapan selanjutnya untuk pembuatan email baru
Pilih create account dan kemudian pilih jenis email yang ingin kalian buat, untuk personal email atau untuk bisnis, setelah itu kalian akan di bawa menuju ketahapan selanjutnya dari proses pembuatan email baru ini.
Isi kolom diatas dengan informasi yang benar
First Name : Isi dengan nama depan kalian
Lastname : Isi dengan nama belakang kalian
Setelah kolom tersebut di isi klik next untuk menuju ke tahapan selanjutnya.
Isi informasi tersebut dengan tanggalm bulan dan tahun kelahiran kalian, serta pilih gender atau jenis kelamin kalian kemudian pilih next untuk menuju ke tahapan selanjutnya.
Pilih alamat email yang tersedia atau pilih "Create your own Gmail address" untuk menentukan sendiri email baru untuk kalian. Klik next untuk menuju ke tahapan selanjutnya.
Pilih alamat email yang di sarankan google atau kalian bisa custom nama email kalian dengan mengisikan nama email yang di inginkan pada kolom yang tersedia kemudian klik next untuk menuju ketahapan selanjutnya.
Isi kolom pada tampilan di atas dengan password dari email yang ingin kalian buat, usahakan password email terdiri dari Angka, Huruf besar, huruf kecil dan symbol agar email kalian tidak mudah di rentas orang, tulis terlebih dahulu password pada notepad dan paste pada kolom di atas atau bisa kalian tulis pada kertas atau buku supaya password tidak hilang lalu isi kolom di atas, pastikan kalian simpan notepad atau catatan kalian tadi agar sewaktu-waktu kalian lupa password nya bisa melihat dari catatan tersebut.
Masukan nomer telpon kalian pada kolom tersebut atau kalian bisa scroll ke bawah dan memilih tombol "skip" untuk melewatkan bagian ini atau membuat email baru tanpa nomer telpon.
Sampai sini proses pembuatan email dengan menggunakan Hp atau smartphone sudah sekitar 99% klik next untuk melanjutkan ke tahapan selanjutnya.
OK selanjutnya google akan menampilkan syarat dan ketentuan dari google atas pembuatan email baru, kalian bisa baca terlebih dahulu sebagai informasi kemudian scroll ke bawah sampai kalian menemukan tombol "I agree" kemudian klik tombol tersebut untuk menyetujui syarata dan ketentuan yang berlaku dari google.
Dan sampai sini proses pembuatan email baru menggunakan HP atau smarphone sudah berhasil, kita bisa melihat email yang baru kita buat ada di urutan paling bawah dam list email yang sudah tersambung di HP kalian seperti pada tampilan di atas.
Proses pembuatan email menggunakan HP atau smartphone pada tulisan kali ini sudah selesai, selanjutnya kita bisa menggunakan email tersebut untuk berbagai kebutuhan kita.
Kesimpulan :
- Pada tulisan ini dibahas bagaimana cara –cara pembuatan email baik melalui computer ataupun melalui HP atau smartphone
- Pembuatan email melalui computer memerlukan nomer telpon sebagai salah satu syarat pembuatan email baru
- Pada proses pembuatan email dari HP atau smartphone tidak memerluakan nomer hanphone sebagai salah satu syarat nya.
Sekian bahasan kali ini yaitu tentang Bagaimana pembuatan email baru baik menggunakan computer ataupun melalui smartphone, semoga bahasan saya ini bermanfaat bagi semua nya.
Jika kalian suka dengan artikel ini jangan ragu untuk membagikan artikel ini atau subscribe blog saya sehingga kalian bisa mendapatkan update terbaru dari blog saya ini.



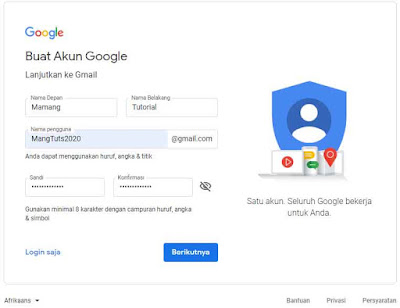

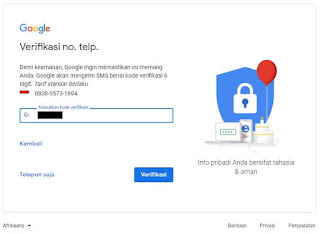
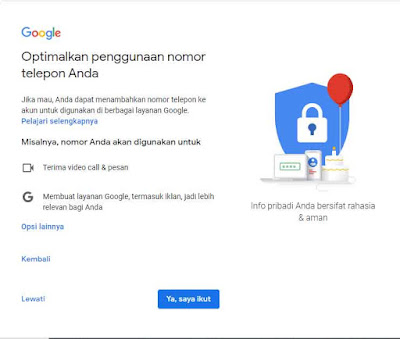







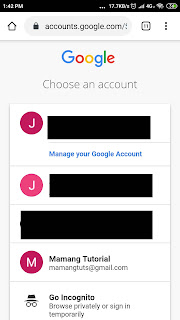




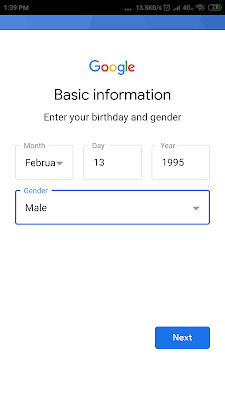







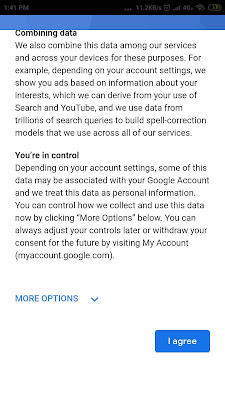

Komentar
Posting Komentar